HandBrakeを使ってiPhone3GSで映画を観る!(Mac)
まず、iPhoneで映画を観る方法ですが、コピーガードの外れたファイルが必要になります。
windowsのXPを使っていた頃は、shrinkという便利なソフトがあったのですが、Macには対応していません。
そこで、一応、Macで使えるDVDのコピーガードを外せるソフトのリンクを貼っときます。
Mac The Ripper(使い方はとても簡単です。グレーなソフトだと思いますのでご利用は自己責任でお願いします。)
ファイルが出来たら準備完了です。HandBrakeをダウンロードしましょう!
インストールしたら立ち上げて、左上の「Source」から作ったファイルを選びます。
「Title」をクリックして一番長いファイルを選びます。これがメイン動画です。

次に右側に出ている欄ですが、Apple系のサイズがあらかじめプリセットされています。
ここで気を付けないといけないのが、itunseからiPhoneに動画を入れる場合には、必ず「iPhone&iPod Touch」
を選ばないといけません。ここがチョットメンドクサイです。
iPhone用に動画を作ると、Macで観た時には、かなり画質が落ちるんです。
Macで綺麗に観るにはそれなりに大きいサイズの動画をもう一つ別に作らないといけません。
かなりメンドクサイです。それを解消してくれるのが、Airsharingなどの、ファイラー系Appです。
これは最後にまた書きます。
「Video」で細かな画質の設定が出来ます。
Grayscale encodingや2-pass encodingにチェックを入れると、かなり綺麗になるらしいですが、
時間も倍かかるので、実はやった事ありません(笑)だって3時間とか待てないよ(笑)
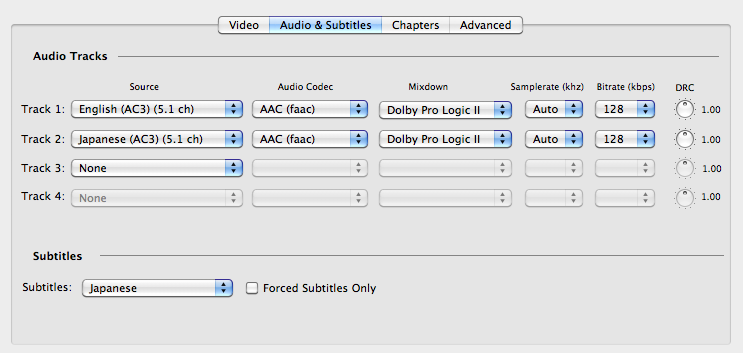
次に、なぜHandBrakeを使うのかという答えがすべて詰まっている「Audio&Subtitles」。
このソフトは音声を複数入れる事が出来、字幕も付ける事が出来るのです。
僕はこの画像の通りに設定しています。音声はTrack1も2も同じ設定にしています。
字幕は下の「Subtitles」から「Japanese」を選びます。
各設定が終わりましたら、上にある「Start」をクリックで開始されます。
1時間43分待ちます。この時間はマシンのスペックによっては変わってくるそうです。
Dockのアイコンに進行具合を表示してくれます。グッ!!
ファイルが出来るまで待ちます。
待ちます。
待ちまs........zzz
はい出来ました!!
クリックすると自動でitunseに保存されます。
ですがここは敢えてQuickTime Playerで開きます!


字幕もバッチリ!
チャプターもカッコいいです!!
今回はプリセットの中からAppleTVのサイズを選択しました。
少しでもMacで綺麗に観たいためです。
しかし、このサイズで作った動画はitunseからiPhoneには同期してくれません。
3GSはハイビジョンもフルハイビジョンも再生出来るというのに。
そこで先にチョコっと触れたファイラー系アプリの出番です。
僕はAirsharingユーザーですので、このアプリを使います。
カッコいいですね〜。
この通り、3GSではバッチリです!!
観れるだけ。音声は選べます。
こちらはiPhone用サイズで、音声日本語のみ、itunseから同期して入れたものです。
チャプター機能が生きてます。これはこれで綺麗ですし、メリットもありますね。
上がAppleTVサイズ。下がiPhoneサイズ。
全画面にした時には、どちらが綺麗かは言うまでもなく。
今回は比較の為、二種類作ってみましたが、まあ面倒です。
やっぱり一つ作るだけで済む、ファイラー系のアプリを使うのがオススメです。
パソコンでも綺麗に見れますし。無線LANがパソコンについてない!場合にも、USBタイプの無線LANアダプターとか安く売ってますから。
このHandBrakeはWin版もありますので、是非、使ってみて下さい。












